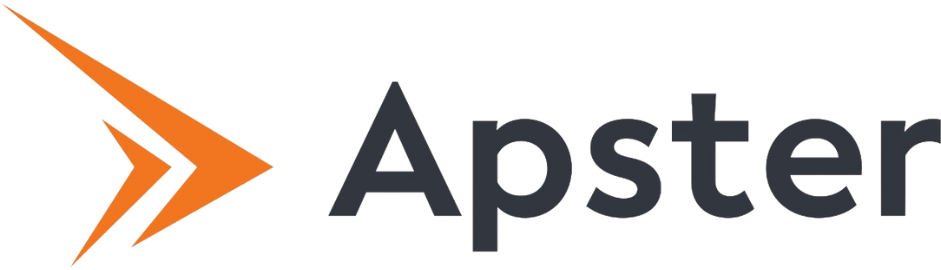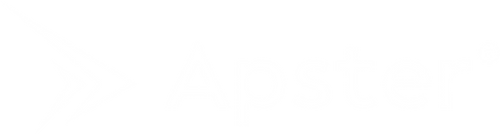Apster
O Apster é uma plataforma completa de gestão de processos, criada para simplificar rotinas, automatizar tarefas e tornar seu dia a dia muito mais eficiente.
Primeiramente, obrigado por escolher o Apster! 🥳
Desenvolvemos o sistema com muito cuidado para ajudar empresas, como a sua, a se estruturar e otimizar os seus processos, de forma simples e prática.
No nosso tutorial, você vai encontrar demonstrações e explicações detalhadas sobre cada funcionalidade da plataforma, além de vídeos de treinamento, dicas e tutoriais, com o passo a passo de tudo que o Apster pode fazer por você.
Aproveite! 🚀
Operação
A seção Menu > Operação é destinada exclusivamente aos Operadores.
Em Caixa de Entrada, o Operador acessa sua tela principal. Nela, é possível visualizar e organizar as tarefas pendentes, dispostas em formato kanban, além de iniciar uma nova solicitação — que representa o início de um fluxo de tarefas dentro de um processo.
Em Minhas Solicitações, o usuário pode acompanhar o andamento de suas solicitações, verificando exatamente em qual etapa do fluxo de tarefas cada uma se encontra.
Na tela Fluxos, o Operador tem acesso aos fluxos dos quais faz parte como membro, bem como àqueles nos quais possui cards sob sua responsabilidade.
Gestão
A seção Menu > Gestão é voltada para os Gestores, oferecendo ferramentas estratégicas para acompanhar, configurar e analisar os processos da empresa.
🔄 Fluxos
Área principal para criação e gerenciamento de fluxos de trabalho.
Altamente flexível e personalizável, ideal para a maioria dos casos de uso.
Permite estruturar os fluxos de forma sequencial, atribuindo responsabilidades específicas em cada etapa.
Possibilita ajustes rápidos, testes, melhorias contínuas e adaptações conforme as necessidades do time.
Recomendamos o uso dos Fluxos como modelo padrão de operação na plataforma.
🧩 Processos
Similar aos Fluxos, porém com estrutura mais rígida e padronizada.
Indicado apenas para casos específicos que exigem:
Recorrência automática de tarefas;
Configuração de pagamentos atrelados ao processo.
Por padrão, não está disponível no primeiro acesso e pode ser ativado sob demanda.
📚 Base de Dados
Permite a criação de bases com clientes, informações, materiais e outros registros importantes.
Os dados podem ser utilizados como referência em formulários, facilitando preenchimentos automáticos e integrando informações.
Garante rastreabilidade completa, mostrando onde cada dado foi utilizado em fluxos, cards ou formulários.
✉️ Mensagens
Ferramenta de envio de mensagens padronizadas para comunicação com clientes.
Atualmente, permite envio via e-mail gratuito e WhatsApp (canal pago à parte).
Ideal para automações, lembretes, confirmações e comunicações recorrentes durante o processo.
📊 Dashboard
Módulo de relatórios personalizados, que permite a criação de dashboards em cima de:
Fluxos
Processos
Base de Dados
Fornece indicadores visuais e métricas para auxiliar na tomada de decisões e no monitoramento de desempenho operacional.
Iniciar Atividade
Iniciar uma atividade no Apster é simples:
Clique em “Nova Solicitação” para visualizar todos os fluxos e processos disponíveis.
Selecione o fluxo ou processo que deseja utilizar.
Preencha o formulário para começar a atividade.
Templates
Na tela “Fluxos”, além de criar novos fluxos do zero, o gestor também encontra diversos templates prontos que podem ser copiados e personalizados conforme a necessidade.
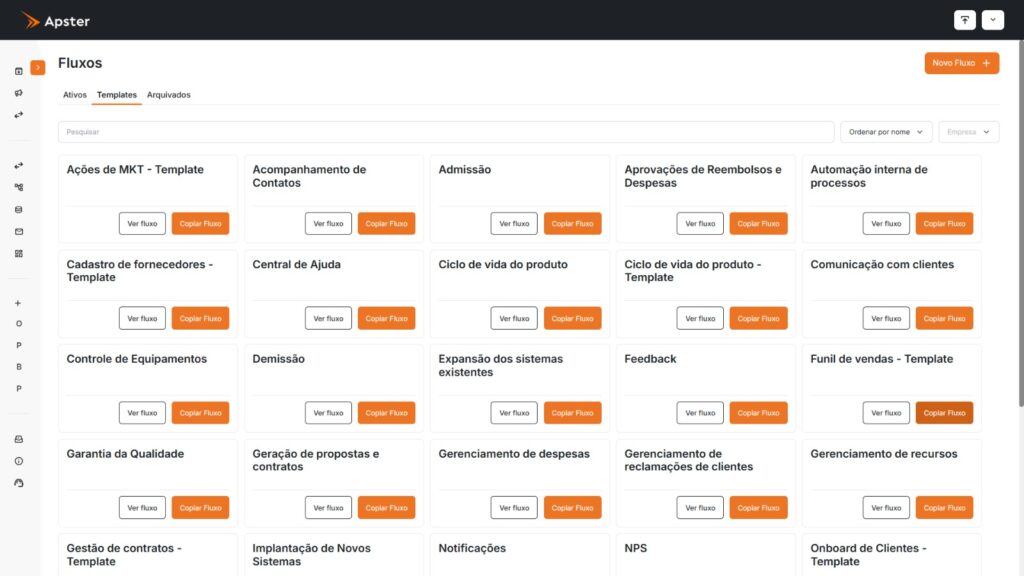
Criar Novo Fluxo
- No menu lateral esquerdo da plataforma, selecione Gestão > Fluxos.
- Clique no botão laranja “Novo Fluxo +”.
- Nomeie o fluxo e selecione a empresa correspondente.
- Crie as fases do fluxo, da primeira à última
- Retorne à tela Gestão > Fluxos na plataforma e visualize a configuração do Formulário clicando no ícone de “olho”.
- Defina o formulário inicial até a última fase do fluxo, determinando a obrigatoriedade dos campos e as visualizações.
- Por fim, defina as responsabilidades no ícone de bonecos na tela de Gestão > Fluxos
Relatórios
Veja como é fácil controlar e acompanhar seus processos com o Apster:
Dentro de cada fluxo, você já conta com uma série de relatórios integrados para facilitar a visualização e o gerenciamento das atividades:
Kanban: veja de forma rápida e visual em que etapa está cada atividade no fluxo.
Tabela: acesse os dados em formato de tabela para análise mais detalhada e organizada.
Calendário: visualize as atividades com prazos e datas importantes distribuídas no tempo.
TAGs personalizadas: organize e classifique os cards com etiquetas para facilitar buscas e filtros.
E além desses relatórios nativos em cada fluxo, você também pode utilizar o módulo de Dashboard, onde é possível:
Criar relatórios personalizados com indicadores, métricas e filtros específicos;
Analisar dados provenientes dos fluxos, processos e bases de dados;
Montar painéis visuais e interativos para acompanhar o desempenho da sua operação de forma estratégica.
⚙️ Menu > Operação
A Caixa de Entrada é voltada para os operadores e reúne tudo o que o usuário precisa para executar e acompanhar suas tarefas no dia a dia:
Caixa de Entrada: tela principal com as tarefas pendentes atribuídas ao usuário, organizadas em formato kanban. Também permite iniciar um novo fluxo de tarefas.
Minhas Solicitações: exibe o andamento dos fluxos iniciados pelo próprio usuário, mostrando em que etapa cada um se encontra.
Finalizados: histórico completo dos fluxos já concluídos iniciados pelo usuário.
Exemplo: se o usuário iniciar um fluxo como Pedidos de Reembolso, poderá acompanhar apenas as solicitações feitas por ele — sem acesso às de outros colaboradores.
Fluxos: permite visualizar os fluxos dos quais o usuário faz parte. Ele pode acompanhar os cards sob sua responsabilidade diretamente no kanban do fluxo.
⚙️ Menu > Gestão
Ferramentas pensadas para dar controle total sobre a operação, desde a modelagem até a análise de desempenho:
Criação e edição de Fluxos de Trabalho
Modelo mais recomendado por sua flexibilidade, permitindo montar estruturas personalizadas com etapas, responsáveis e automações.Modelos de Processos rígidos
Estrutura mais fechada, voltada para casos específicos, com funcionalidades como:Recorrência de tarefas
Configuração de pagamentos
Bases de Dados
Permite gerenciar informações como clientes, produtos ou documentos, com rastreabilidade de onde foram usados nos formulários dos fluxos.Mensagens Padronizadas
Envio de mensagens automáticas por e-mail ou WhatsApp (canal pago), com modelos customizáveis para manter o cliente informado em cada etapa.Dashboards Personalizados
Ferramenta para criar relatórios estratégicos com dados dos fluxos, processos e bases de dados, facilitando o acompanhamento de métricas e indicadores.
📈 Tela de Gestão
A Tela de Gestão é um relatório padronizado que oferece uma visão geral estratégica da operação, especialmente útil para quem gerencia os fluxos de trabalho dentro da plataforma.
Ela reúne indicadores essenciais para entender o uso e desempenho da ferramenta na empresa. Alguns dos dados disponíveis incluem:
Quantidade total de fluxos e processos ativos (com foco em fluxos);
Número de administradores, visualizadores, operadores, solicitantes e responsáveis ativos;
Tempo médio de permanência dos cards em cada fase dos fluxos;
Total de atualizações recentes nos cards e fluxos;
Quantidade de links ativos entre fluxos, útil para analisar integrações e interdependência de etapas;
Outros dados relevantes para a análise do comportamento e desempenho operacional.
Essa tela é especialmente importante para identificar gargalos, sobrecargas e oportunidades de melhoria, trazendo dados concretos que apoiam a tomada de decisão.
🧩 Tipos de Campos no Apster
📄 Texto Curto
Campo de texto com caixa pequena.
🔹 Sem limite de caracteres.
📝 Texto Longo
Campo de texto com caixa expandida.
🔹 Também sem limite de caracteres, ideal para descrições ou observações.
📎 Anexo
Permite anexar qualquer tipo de arquivo.
🔹 Limite de 1 anexo por campo.
🔽 Lista Suspensa
Cria uma lista com opções pré-definidas para o usuário selecionar uma.
🔹 Ideal para padronizar respostas.
✅ Sim / Não
Campo com duas opções: Sim ou Não.
🔹 Útil para tomadas de decisão simples.
📅 Data
Campo para selecionar uma data específica no calendário.
🔢 Número Inteiro
Aceita apenas números inteiros positivos, sem letras e sem iniciar com zero.
💰 Valor
Campo para preenchimento de valores monetários (R$).
Campo com validação para endereços de e-mail válidos.
☑️ Caixa de Seleção (Checklist)
Permite marcar múltiplas opções em formato de quadradinhos.
🔹 Ideal para seleções múltiplas.
💬 Explicação
Campo fixo, usado para orientações, textos informativos ou instruções no formulário.
🔹 Não é editável pelo usuário.
🎯 Múltipla Escolha
Usuário pode selecionar apenas uma opção entre várias.
📞 Telefone
Campo para inserir número de telefone.
🔹 Com ícone de WhatsApp clicável que abre o WhatsApp Web.
⏰ Hora
Campo para seleção de um horário específico.
🗃️ Módulo
Permite integrar Bases de Dados diretamente no formulário.
🔹 Usado para selecionar informações previamente cadastradas.
⏳ Duração
Campo para definir um período de tempo (ex: 2h, 30min).
🧾 CPF
Campo com validação automática para números de CPF válidos.
🧾 CNPJ
Campo com validação automática para números de CNPJ válidos.
🟢 Tipos de Acessos
Permissões de Acesso
Administrador da Empresa
- Acesso “master” com permissão para criar fluxos, processos, mensagens, dashboards em nome da empresa.
Permissões por Fluxo ou Processo
Ao clicar no ícone de boneco em “Fluxos” > “Gestão”, você encontrará as seguintes opções de permissão:
- Admins
– Acesso total ao fluxo
– Visualização de todos os cards
– Permissão para editar e apagar configurações - Visualizador
– Acesso total ao fluxo
– Visualização de todos os cards
– Sem permissão para editar configurações - Membros
– Responsáveis por responder perguntas nas etapas
– Acesso ao formulário definido - Criador de Cards
– Permissão para criar solicitações para o fluxo específico
Essas permissões permitem controlar o acesso e as ações que os usuários podem realizar dentro do fluxo.